Öryggisafrit með Time Machine
Lærðu hvernig þú getur tekið öryggisafrit af Mac.
Þú getur notað Time Machine, innbyggðu öryggisafritunina á Mac, til að taka afrit sjálfvirkt af öllum gögnunum þínum, þar á meðal forrit, tónlist, myndum, tölvupósti, skjölum og kerfisskjölum. Þegar þú ert með öryggisafrit getur þú endurheimt gögn úr afritinu ef upprunarlegu gögnunum er einhvertíman eytt af tölvunni eða harði diskurinn (eða SSD) er hreinsaður eða honum skipt út.
Búa til Time Machine öryggisafrit
Til að hefja öryggisafritun með Time Machine er utanáliggjandi gagnageymsla allt sem þarf. Eftir að þú tengir gagnageymsluna og velur hana fyrir afritun mun Time Machine sjálfkrafa taka afrit á klukkustundarfresti fyrir síðustu 24 klst, dagleg afrit fyrir síðastliðinn mánuð og vikuleg afrit fyrir alla mánuði þar á undan. Elstu afritunum er eytt þegar gagnageymslan er orðin full svo afritun geti haldið áfram.
Tengdu utanáliggjandi gagnageymslu
Tengdu utanáliggjandi drif, selt aukalega. Lestu þig til um afritunardiska sem þú getur notað með Time Machine.
- Utanáliggjandi drif tengt við Mac með USB, Thunderbolt eða FireWire
- Utanáliggjandi drif tengt við Mac AirPort Extreme Base Station (802.11ac model) eða AirPort Time Capsule
- AirPort Time Capsule
- Mac deildur á innraneti sem Time Machine afritunarstaður
- Network-attached storage (NAS) sem styður Time Machine yfir SMB
Veldu gagnageymsluna sem afritunardisk
Þegar þú tengir utanáliggjandi drif við Mac gæti komið upp spurning um hvort þú viljir nýta diskinn með Time Machine. Veldu Encrypt Backup Disk (mælt með) og smelltu svo á Use as Backup Disk.
Dulkóðað afrit (e. encrypted backup) er eingöngu aðgengilegt notendum með lykilorð. Lestu þig frekar til um hvernig á að halda afritunardisk öruggum.
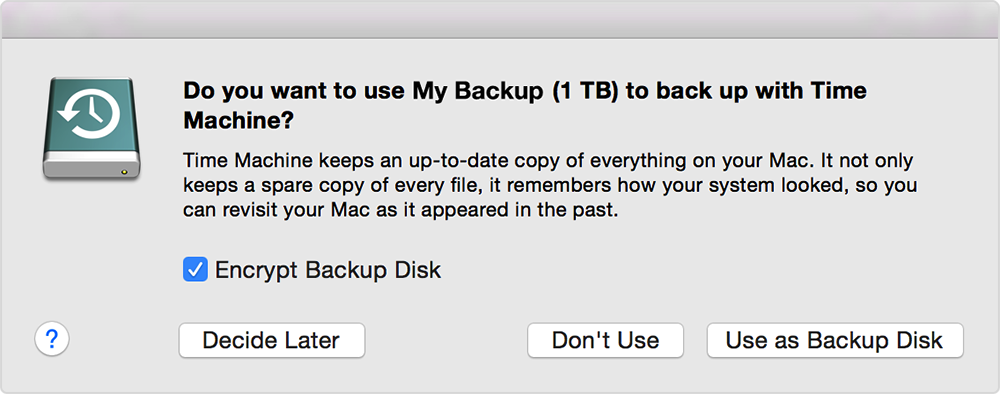
Ef Time Machine biður ekki um að nota drifið getur þú fylgt þessum skrefum í staðinn til að bæta honum við handvirkt:
- Opnaðu Time Machine preferences í Time Machine
 valmyndinni efst á skjánum. Eða Apple () valmyndina > System Preferences > Time Machine.
valmyndinni efst á skjánum. Eða Apple () valmyndina > System Preferences > Time Machine. - Smelltu á Select Backup Disk (eða Select Disk, eða Add or Remove Backup Disk):

- Veldu utanáliggjandi drifið úr listanum. Hakaðu við „Encrypt backups“ (mælt með) og smelltu á Use Disk:

Ef diskurinn sem þú valdir er ekki forsniðinn fyrir Time Machine munt þú vera beðin um að hreinsa diskinn fyrst. Smelltu á Erase til að halda áfram. Þetta mun eyða öllum gögnum af disknum og forsníða hann fyrir Time Machine.
Njóttu þægindanna sem fylgja sjálfvirkri afritun
Eftir að þú hefur valið disk mun Time Machine byrja strax að taka afrit með jöfnu millibili—sjálfvirkt og án frekari aðgerða af þinni hálfu. Fyrsta afritunin gæti tekið langan tíma, allt eftir því hve margar skrár eru á tölvunni, þú getur haldið áfram að nota Mac á meðan afritunin fer fram. Time Machine afritar eingöngu þær skrár sem hafa breyst frá síðustu afritun og gengur afritunin því hraðar fyrir sig næst.

Til að taka afrit handvirkt getur þú farið í Time Machine ![]() valmyndina efst á skjánum og valið Back Up Now. Í sömu valmynd getur þú skoðað stöðu afritunar eða sleppt afritun sem er í gangi.
valmyndina efst á skjánum og valið Back Up Now. Í sömu valmynd getur þú skoðað stöðu afritunar eða sleppt afritun sem er í gangi.
Lærðu meira
- Endurheimta gögn Mac frá öryggisafriti
- Aðrar leiðir til að afrita og endurheimta skrár
- Ef þú tekur afrit á fleiri en einn disk getur þú skipt á milli diska áður en þú opnar Time Machine. Ýttu á og haltu niðri Option (alt) takkanum og veldu svo Browse Other Backup Disks í Time Machine valmyndinni.
- Til að sleppa hlutum úr öryggisafriti getur þú opnað Time Machine preferences, smellt á Options, og svo valið bæta við (+) takkann til að velja hlut sem á að sleppa. Til að hefja afritun á hlut, t.d. annað utanáliggjandi drif getur þú smellt á fjarlægja (–) takkann.
- Ef þú notar Time Machine til að afrita á netdrif getur þú sannreynt afritið til að vera viss um að það sé í góðu standi. Ýttu á og haltu niðri Option (alt) og veldu svo Verify Backups í Time Machine valmyndinni.
- Í OS X Lion v10.7.3 og nýrri getur þú ræst upp frá Time Machine disknum ef þess gerist þörf. Ýttu á og haltu niðri Option (alt) strax eftir að þú kveikir á Mac tölvunni. Þegar þú sérð Startup Manager skjáinn skaltu velja 'EFI Boot' sem ræsidisk.
Útgáfudagur: 9. janúar 2020