Breyta eða endursetja lykilorð á Mac
Þú getur breytt lykilorðinu sem þú notar til að skrá þig inn á Mac, eða endursett það ef þú manst það ekki.
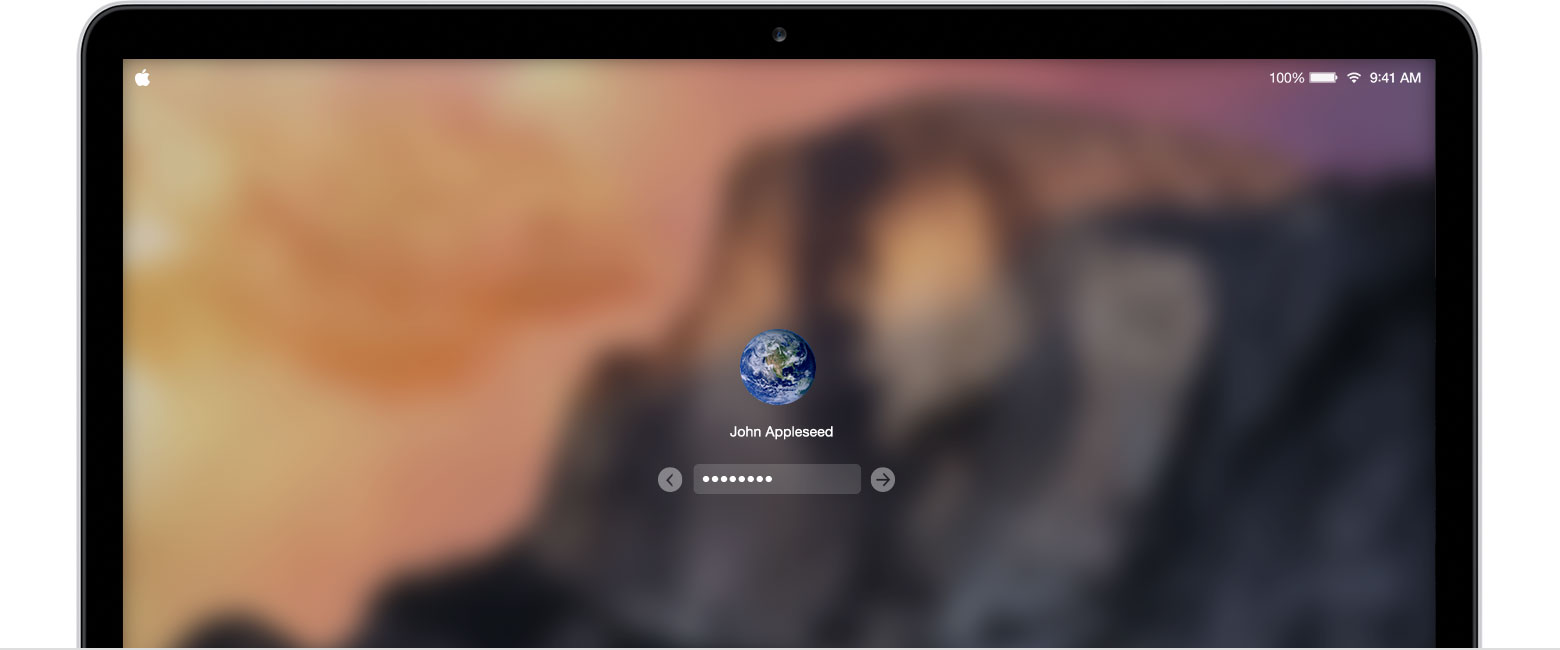
Lykilorðið fyrir macOS notandaaðganginn þinn er einnig kallað innskráningar lykilorð (e. login password). Það er lykilorðið sem þú notar til að skrá þig inn á tölvuna og framkvæma breytingar, til dæmis til að setja upp hugbúnað.
Breyta lykilorðinu
Ef þú veist hvað lykilorðið þitt er og getur notað það til að skrá þig inn á aðganginn, getur þú breytt því undir Users & Groups preferences:
- Veldu System Preferences úr Apple valmyndinni, smelltu svo á Users & Groups.
- Veldu notandanafnið þitt úr listanum til vinstri.
- Smelltu á Change Password takkann og fylgdu leiðbeiningunum á skjánum.
Endursetja lykilorðið
Ef þú manst ekki lykilorðið þitt eða það virkar ekki, gæti verið að þú getir endursett það með einhverjum skrefanna hér að neðan.
Byrjaðu á að prófa þessar einfaldari lausnir fyrst:
- Gakktu úr skugga um að þú sért að slá inn há- og lágstafi rétt. Ef kveikt er á Caps Lock á lyklaborðinu mun Caps Lock merki
 birtast í lykilorðsreitnum.
birtast í lykilorðsreitnum. - Ef reiturinn sýnir spurningamerki getur þú smellt á það til að sjá vísbendingu til að hjálpa þér að muna lykilorðið.
- Prófaðu að skrá þig inn án lykilorðs. Ef það virkar getur þú sett upp lykilorð með leiðbeiningunum fyrir að breyta lykilorði hér að ofan.
- Prófaðu að skrá þig inn með Apple ID lykilorðinu sem þú notar fyrir iCloud. Ef þú ert nýlega búin að breyta lykilorðinu og nýja lykilorðið virkar ekki prófaðu þá að nota gamla lykilorðið fyrst. Ef það virkar ættir þú að geta notað nýja lykilorðið þaðan af.
Endursetja með Apple ID
Í sumum útgáfum macOS er hægt að nota Apple ID til að endursetja innskráningar lykilorðið. Reyndu að slá inn lykilorð þrisvar sinnum og þá ættir þú að fá skilaboð um að þú getir endurstillt lykilorðið með Apple ID. Ef skilaboðin koma ekki eftir að hafa reynt þrisvar er aðgangurinn ekki settur upp til að endursetja lykilorðið með Apple ID.
- Smelltu á
 við hlið Apple ID skilaboðsins, fylgdu svo leiðbeiningunum á skjánum til að skrá þig inn með Apple ID og búa til nýtt lykilorð. Þú munt vera beðin um að endurræsa tölvuna þegar þú ert búin.
við hlið Apple ID skilaboðsins, fylgdu svo leiðbeiningunum á skjánum til að skrá þig inn með Apple ID og búa til nýtt lykilorð. Þú munt vera beðin um að endurræsa tölvuna þegar þú ert búin. - Skráðu þig inn með nýja lykilorðinu.
- Finndu út hvort þú þurfir að búa til nýtt login keychain hér að neðan.
Endursetja með hjálp annars stjórnanda á tölvunni
Fáðu annan stjórnanda (e. admin) á tölvunni til að aðstoða þig við að endursetja lykilorðið.
- Skráðu þig inn með nafni og lykilorði hins stjórnandans.
- Veldu System Preferences úr Apple valmyndinni og smelltu á Users & Groups.
- Smelltu á
 og sláðu inn nafn og lykilorð stjórnandans aftur.
og sláðu inn nafn og lykilorð stjórnandans aftur. - Veldu notandanafnið þitt úr listanum vinstramegin.
- Smelltu á Reset Password takkann og fylgdu skrefunum á skjánum til að búa til nýtt lykilorð:
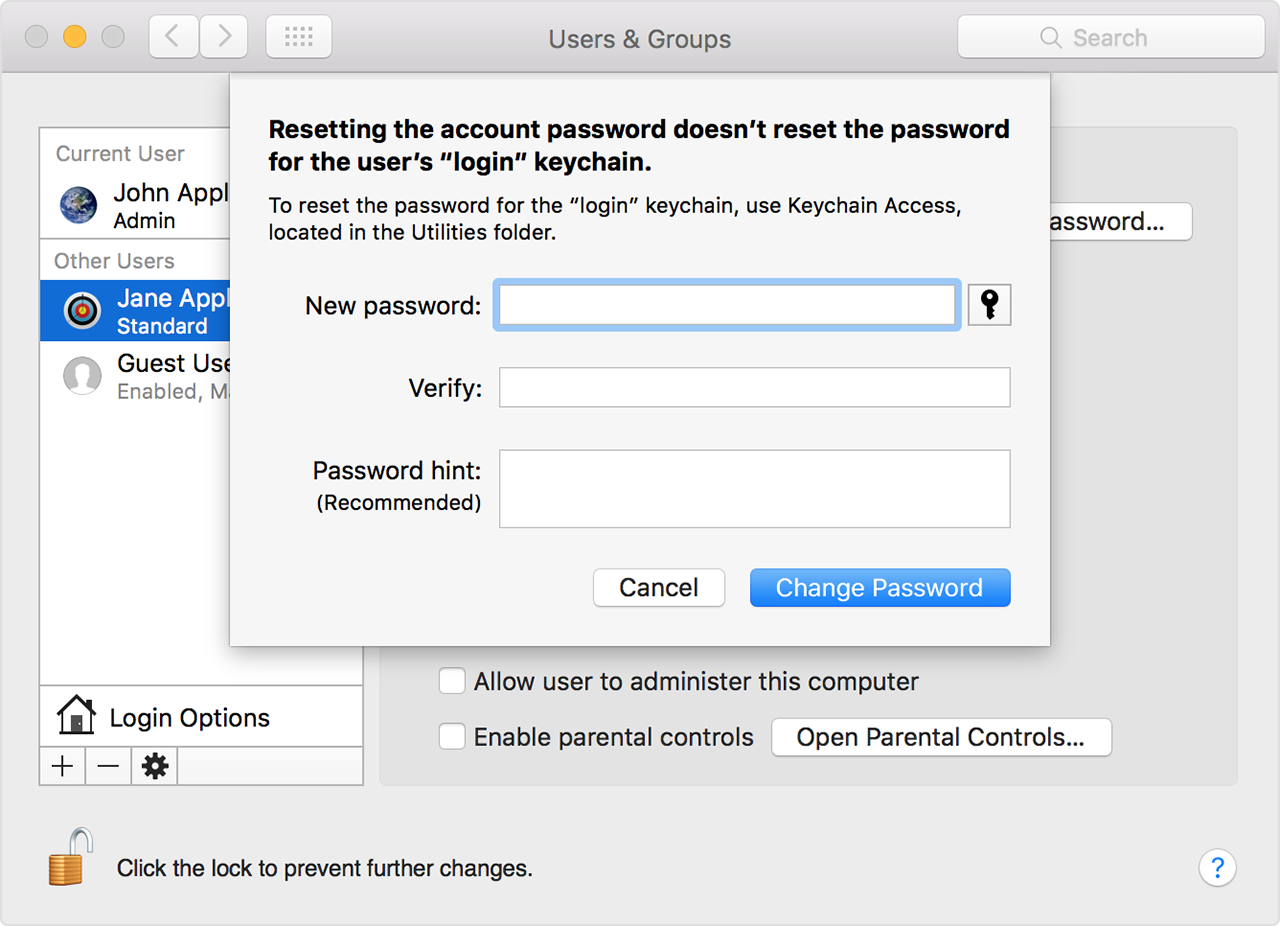
- Veldu Log Out úr Apple valmyndinni.
- Skráðu þig inn á aðganginn þinn með nýja lykilorðinu.
- Finndu út hvort þú þurfir að búa til nýtt login keychain hér að neðan.
Endursetja með hjálp Reset Password assistant (FileVault þarf að vera kveikt)
Ef kveikt er á FileVault gæti verið að mögulegt sé að endursetja lykilorðið með hjálp Reset Password assistant:
- Bíddu í að minnsta kosti eina mínútu á innskráningarskjánum þar til þú fær skilaboð um að þú getir notað aflrofann á tölvunni til að slökkva á tölvunni og keyra hana aftur upp í Recovery OS. Ef þú sérð ekki skilaboðin er ekki kveikt á FileVault.
- Ýttu á og haltu niðri aflrofanum þar til slokknar á tölvunni.
- Ýttu aftur á aflrofann til að kveikja á tölvunni.
- Fylgdu skrefunum á skjánum til að búa til nýtt lykilorð þegar Reset Password birtist.
Ef þú þarft að tengjast Wi-Fi skaltu færa bendilinn efst á skjáinn og nota Wi-Fi valmyndina til að tengjast. Til að hætta án þess að breyta lykilorðinu veldu Apple valmyndina > Restart.
til að tengjast. Til að hætta án þess að breyta lykilorðinu veldu Apple valmyndina > Restart.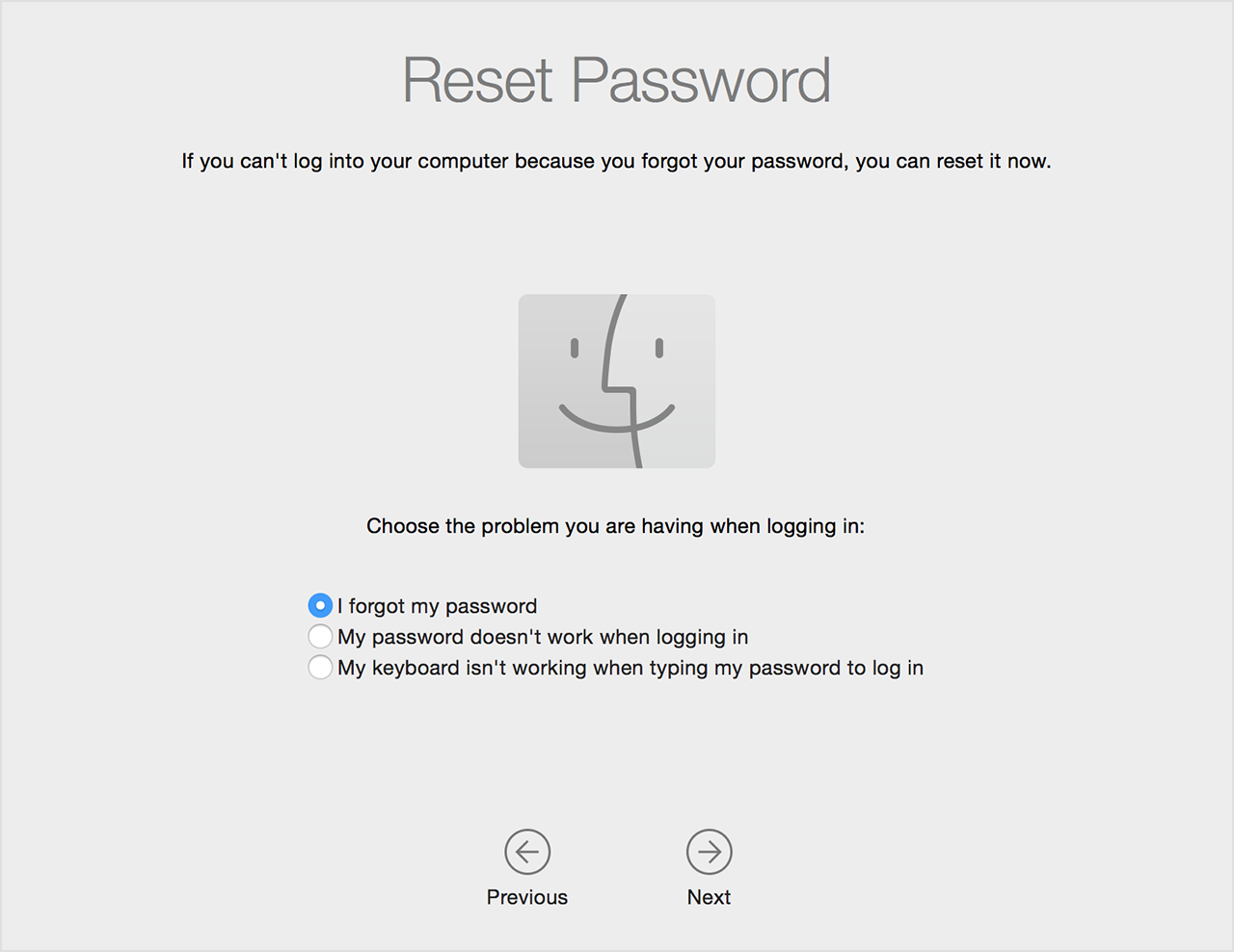
- Veldu Restart þegar nýtt lykilorð hefur verið valið.
- Ef þér tókst að endursetja lykilorðið með Reset Password assistant, skráðu þig þá inn á aðganginn þinn með nýja lykilorðinu.
- Finndu út hvort þú þurfir að búa til nýtt login keychain hér að neðan.
Endursetja með Recovery Key (FileVault þarf að vera kveikt)
Ef kveikt er á FileVault og þú ert með FileVault Recovery Key, getur þú notað hann til að endursetja lykilorðið.
- Reyndu að slá inn lykilorð þrisvar þar til þú sérð skilaboð um að þú getir endursett lykilorðið með Recovery Key. Ef þú sérð ekki skilaboðin eftir þrjór tilraunir er ekki kveikt á FileVault isn't on.
- Smelltu á
 við hlið skilaboðanna. Lykilorðs reiturinn mun breytast í Recovery Key reit.
við hlið skilaboðanna. Lykilorðs reiturinn mun breytast í Recovery Key reit. - Sláðu inn Recovery Key. Notaðu há- og lágstafi og bandstrikin.
- Fylgdu skrefunum á skjánum til að búa til nýtt lykilorð og smelltu svo á Reset Password þegar þú ert búin.
- Finndu út hvort þú þurfir að búa til nýtt login keychain hér að neðan.
Ef þú getur ekki skráð þig inn á tölvuna eftir að hafa endurræst tölvuna skaltu fylgja þessu skrefum:
- Endurræstu aftur og haltu svo strax inni Command-R eða einum af hinum macOS Recovery lyklasamsetningum þar til þú sérð Apple merkið eða hnött.
- Þegar þú sérð macOS Utilities gluggann, veldu Utilities > Terminal úr valmyndinni.
- Í Terminal glugganum, sláðu inn resetpassword, og ýttu á Enter á lyklaborðinu til að opna Reset Password assistant sem mynd er af hér að ofan.
- Veldu „My password doesn't work when logging in“ smelltu þá á Next og fylgdu skrefunum á skjánum fyrir notandaaðganginn þinn.
Búðu til nýtt login keychain, ef þess er þörf
Eftir að hafa endursett lykilorðið og skráð þig aftur inn gætir þú séð tilkynningu um að kerfið hafi ekki náð að aflæsa login keychain. Við þessu má búast þar sem lykilorðin fyrir aðganginn þinn og login keychain passa ekki lengur saman. Smelltu á „Create New Keychain“ takkann í tilkynningunni.
Ef tilkynning um login keychain kemur ekki upp, eða þú sérð önnur skilaboð sem biðja um gamla lykilorðið, getur þú endurstillt keychain handvirkt:
- Opnaðu Keychain Access í Utilities möppunni inni í Applications möppunni.
- Veldu Preferences úr Keychain Access valmyndinni, smelltu svo á „Reset My Default Keychain“‘ takkann í preferences glugganum. Eftir að þú slærð inn nýja lykilorðið þitt mun Keychain Access nýja tóma login keychain með engu lykilorði. Smelltu á OK til að staðfesta.
Ef þú sérð ekki „Reset My Default keychain“ takkann skaltu loka preferences glugganum og velja „login“ keychain vinstra megin í Keychain Access glugganum. Ýttu á Delete lykilinn og smelltu svo á „Delete References“. - Veldu Log Out í Apple valmyndinni til að skrá þig út.
- Skráðu þig inn með nýja lykilorðinu. Nú passa aðgangs lykilorðið og login keychain lykilorðin saman.
Ef þú getur enn ekki skráð þig inn
Ef þú getur ekki skráð þig inn eftir að hafa fylgt leiðbeiningunum hér að ofan getur þú haft samband við Apple Support eða komið á verkstæði Epli ef slökkt er á FileVault. Tæknimenn Epli geta ekki aðstoðað ef kveikt er á FileVault.