Hvernig á að hreinsa disk á Intel Mac tölvu
Þessi grein á aðeins við um Mac tölvur með Intel örgjöva. Ef þú átt Mac með Apple silicon skaltu fylgja skrefunum til að hreinsa diska á Apple silicon tölvu.
Áður en þú byrjar
- Ef þú ætlar að endurstilla tölvuna á verksmiðjustillingar, til dæmis til að undirbúa hana fyrir nýjan eiganda, lærðu þá hvað skal gera áður en Mac tölva er seld, gefin eða tekin upp í nýja.
- Ef þú ert með macOS Monterey á Mac með Apple T2 Security Chip, skaltu fylgja skrefunum til að eyða öllum gögnum og stillingum í staðinn.
- Taktu afrit af þeim skjölum og gögnum sem þú ætlar að eiga. Hreinsun eyðir öllum gögnum endanlega.
Notaðu Disk Utility til að hreinsa gögnin af tölvunni
- Ræstu upp í macOS Recovery: Kveiktu á tölvunni og ýttu strax á og haltu niðri þessum lyklum þar til þú sérð Apple logo eða aðra mynd: Command (⌘) og R.
- Sláðu inn umbeðið lykilorð til að halda áfram ef þess er þörf.
- Veldu Disk Utility og smelltu á Continue.
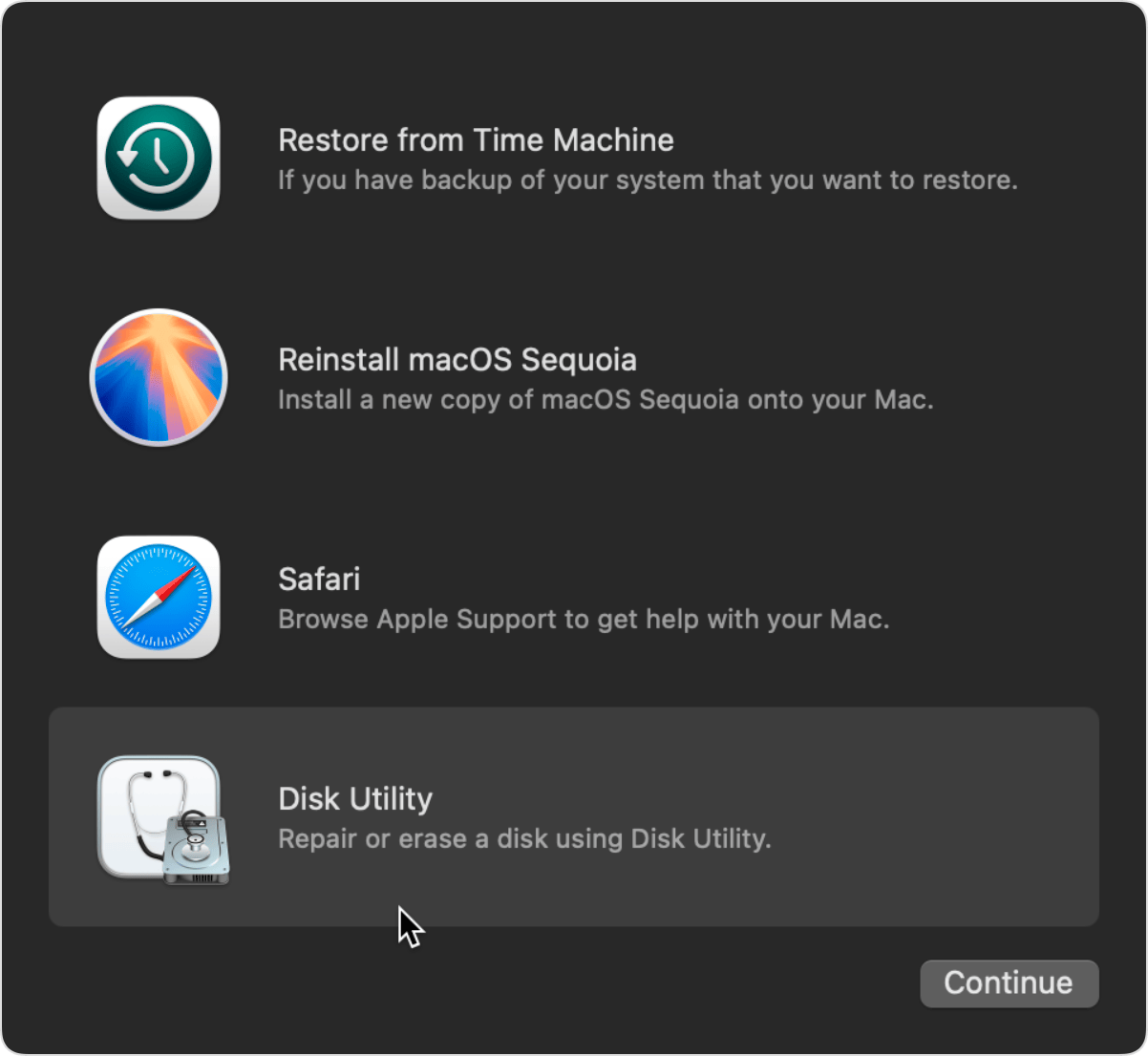
- Veldu Macintosh HD í hliðarvalmyndinni í Disk Utility. Sérðu ekki Macintosh HD?
- Ýttu á Erase takkann í tækjastikunni efst í glugganum og skráðu inn eftirfarandi:
- Name: Macintosh HD
- Format: APFS eða Mac OS Extended (Journaled), eins og Disk Utility mælir með.
- Smelltu á Erase, annars Erase Volume Group takkann ef hann er í boði.
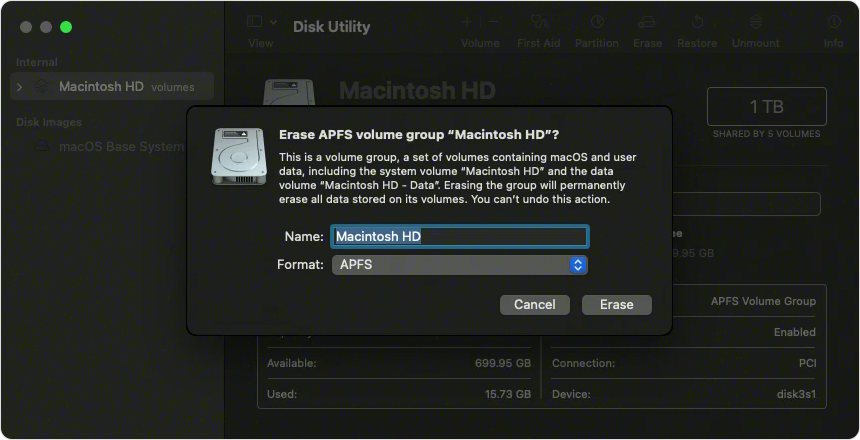
- Skráðu inn Apple ID ef beðið er um það. Gleymt Apple ID?
- Eftir að hreinsun lýkur skaltu velja öll undir volume á disknum og eyða þeim með því að ýta á delete volume (–) takkann á tækjastikunni.
Ekki eyða Macintosh HD eða Macintosh HD - Data, eða volume sem koma upp í External og Disk Images hluta hliðarvalmyndarinnar. - Ýttu á Command (⌘) og Q til að loka Disk Utility.
- Veldu Reinstall macOS ef þú vilt geta ræst tölvuna aftur upp með disknum sem þú varst að hreinsa, ýttu svo á Continue og fylgdu skrefunum á skjánum til að setja upp macOS að nýju.
Ef þú sérð ekki Macintosh HD í Disk Utility
Innbyggði ræsidiskurinn ætti að vera efst í hliðarvalmyndinni í Disk Utility sidebar. Hann heitir Macintosh HD, nema ef nafninu hafi verið breytt. Ef þú sérð hann ekki skaltu opna Apple valmyndina > Shut Down, taktu svo öll tæki úr sambandi sem ekki er þörf á og reyndu aftur.
Ef diskurinn kemur ekki upp í Disk Utility, eða þú færð villumeldingu um að hreinsun hafi misheppnast, gætir þú þurft að koma með tölvuna á verkstæði. Ef þú þarft aðstoð hafðu samband við verkstæði eða Apple Support.
Skoðaðu Disk Utility notandahandbókina fyrir frekari upplýsingar.
Fyrirmynd sótt af vef Apple 11. desember 2024