Hvernig á að hreinsa disk á Mac tölvu með Apple Silicone
Þessi grein á aðeins við um Mac tölvur með Apple Silicone örgjöva. Ef þú átt Mac með Intel örgjörva skaltu fylgja skrefunum til að hreinsa diska á Intel Mac tölvu.
Áður en þú byrjar
-
Ef þú ert á macOS Monterey eða nýrra, getur þú fylgt skrefunum til að eyða öllum gögnum og stillingum í stað skrefanna í þessari grein. Þú ættir einnig að eyða öllum gögnum og stillingum áður en þú selur, gefur, eða setur tölvuna þína í uppítöku.
-
Þessi skref munu valda því að öll Bluetooth tengd tæki tapa tengingu (afparast) við Mac tölvuna. Til að klára skrefin með Bluetooth lyklaborði, mús eða snertifleti, þarftu að tengja þau við tölvuna með viðeigandi USB snúru til að tengja þau aftur.
- Taktu afrit af þeim skjölum og gögnum sem þú ætlar að eiga. Hreinsun eyðir öllum gögnum endanlega.
Notaðu Disk Utility til að hreinsa gögnin af tölvunni
- Kveiktu á tölvunni og haltu áfram að halda inni aflrofanum þar til þú sérð Startup Options gluggann. Smelltu á Options og svo Continue.
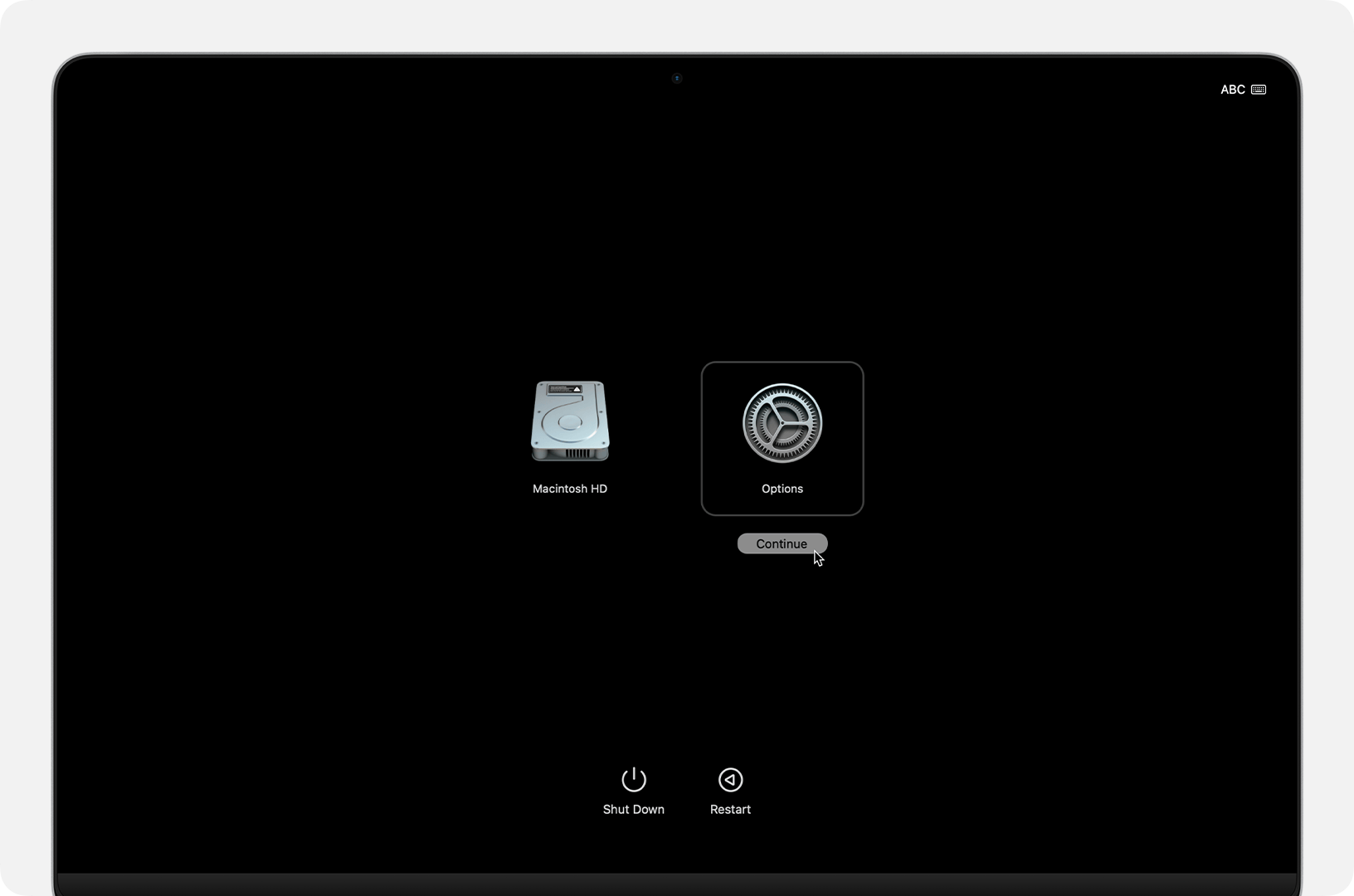
- Sláðu inn umbeðið lykilorð fyrir valinn stjórnanda til að halda áfram ef þess er þörf.
- Sláðu inn netfang og lykilorð fyrir Apple Account sem var búið að setja upp á tölvunni, ef þess er þörf. Manstu ekki Apple Account upplýsingarnar?
- Veldu Disk Utility og smelltu á Continue.
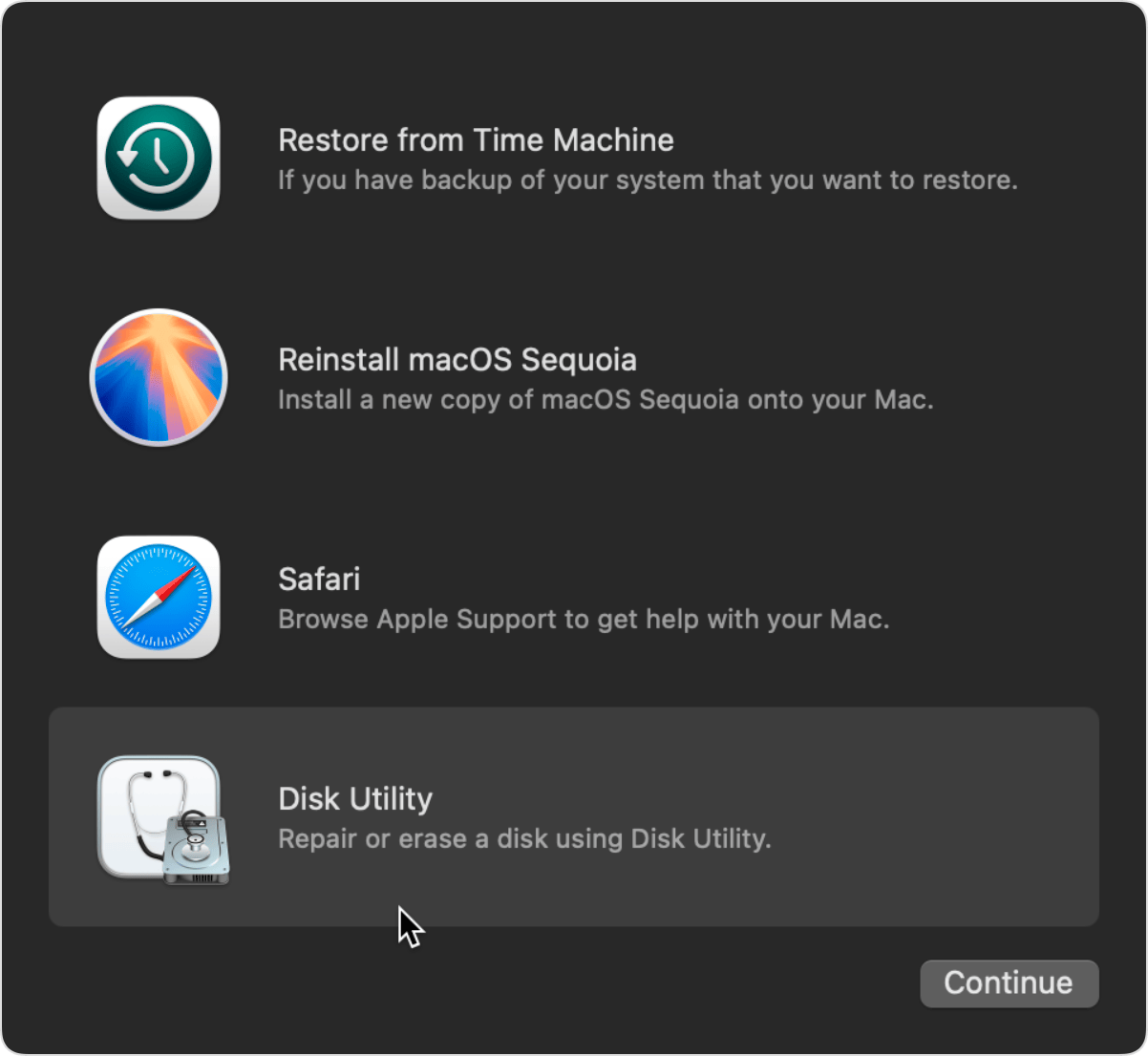
- Veldu Macintosh HD í hliðarvalmyndinni í Disk Utility. Sérðu ekki Macintosh HD?
- If you previously used Disk Utility to add any internal volume other than Macintosh HD to your startup disk, select that additional internal volume in the sidebar, then click the delete volume (–) button in the toolbar to delete the volume. (During this step, disregard any internal volume named Macintosh HD or Macintosh HD - Data, as well as any volumes in the External or Disk Images sections of the sidebar.)
- Now select Macintosh HD in the sidebar.
- Smelltu á Erase takkann
 í tækjastikunni, nefndu diskinn og veldu skráarsnið:
í tækjastikunni, nefndu diskinn og veldu skráarsnið:
- Name: Macintosh HD
- Format: APFS
- Smelltu á Erase, annars Erase Volume Group takkann ef hann er í boði.
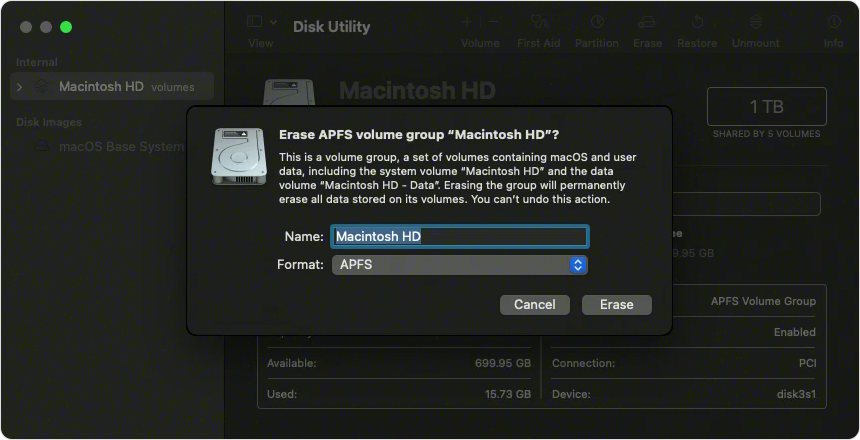
- Skráðu inn Apple Account upplýsingarnat ef beðið er um það. Manstu ekki Apple Account upplýsingarnar?
- Smlettu á Erase Mac and Restart til að staðfesta.
- Þegar Mac-tölvan ræsir aftur skaltu fylgja leiðbeiningunum á skjánum til að velja tungumál.
- Nú mun Mac-tölvan reyna að sækja upplýsingar frá Apple til að virkja sig, virkjun krefst nettengingar. Notaðu Wi-Fi valmyndina
 efst til hægri á skjánum til að velja þráðlaust net, eða tengdu netkapal.
efst til hægri á skjánum til að velja þráðlaust net, eða tengdu netkapal. - Eftir að búið er að virkja Mac-tölvuna skaltu smella á Exit to Recovery Utilities.
- Ef þú vilt ræsa stýrikerfi aftur upp af disknum sem þú varst að hreinsa skaltu velja Reinstall macOS í utilities glugganum, smelltu svo á Continue og fylgdu skrefunum á skjánum til að setja macOS upp að nýju. Ef þú varst búin að uppfæra macOS, gæti þér verið boðið macOS útgáfa sem var áður á tölvunni.
Ef þú sérð ekki Macintosh HD í Disk Utility
Innbyggði ræsidiskurinn ætti að vera efst í hliðarvalmyndinni í Disk Utility sidebar. Hann heitir Macintosh HD, nema ef nafninu hafi verið breytt. Ef þú sérð hann ekki skaltu opna Apple valmyndina > Shut Down, taktu svo öll tæki úr sambandi sem ekki er þörf á og reyndu aftur.
Ef diskurinn kemur ekki upp í Disk Utility, eða þú færð villumeldingu um að hreinsun hafi misheppnast, gætir þú þurft að koma með tölvuna á verkstæði. Ef þú þarft aðstoð hafðu samband við verkstæði eða Apple Support.
Skoðaðu Disk Utility notandahandbókina fyrir frekari upplýsingar.
Fyrirmynd sótt af vef Apple 11. desember 2024